오늘은 Azure Service 기본 중 하나인 SQL Database 를 만들어 보고자 한다.
러닝센터에서 제공하는 무료 샌드박스 계정과 리소스 그룹을 이용해서 쉽고 편하게 SQL 서비스를 만들어보자.
TASK 1 : SQL database 만들기
1. 먼저 Azure Portal 에 접속한후, 검색 창에 SQL 검색하면 상단에 SQL database가 뜬다. 이걸 클릭해주면된다.
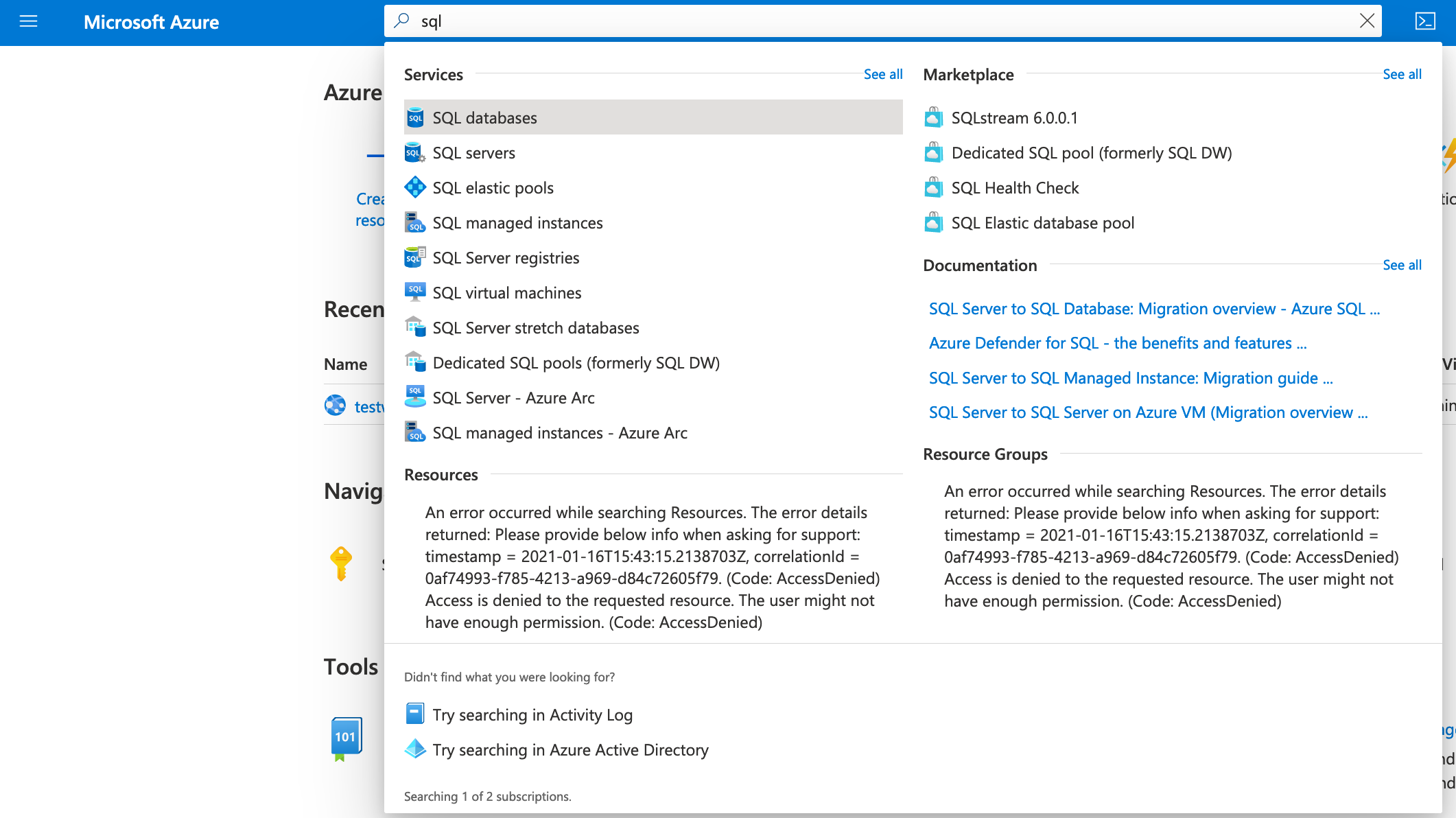
2. Create SQL database 클릭
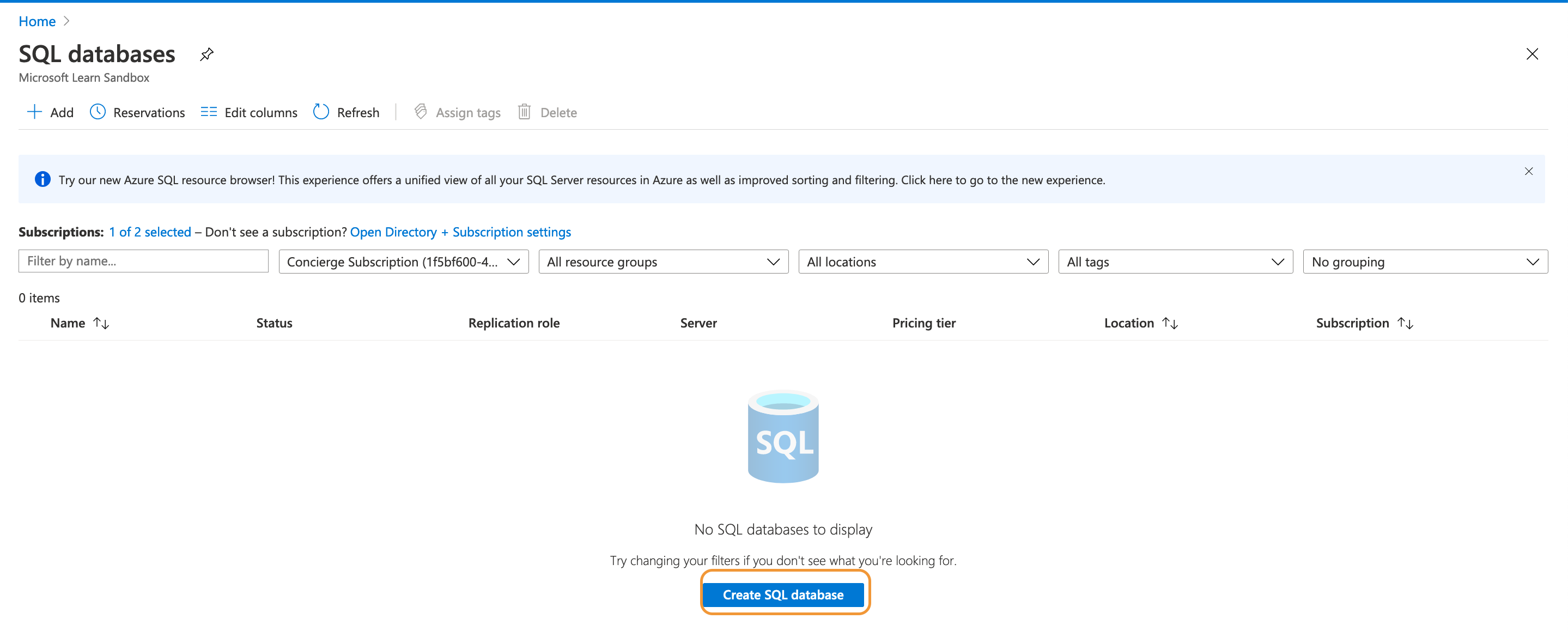
3. 노란색 하이라이트 부분을 선택해주고, database 이름은 db1으로 한뒤 서버가 없으로 Create new 를 클릭해서 새 서버를 만들어 준다.
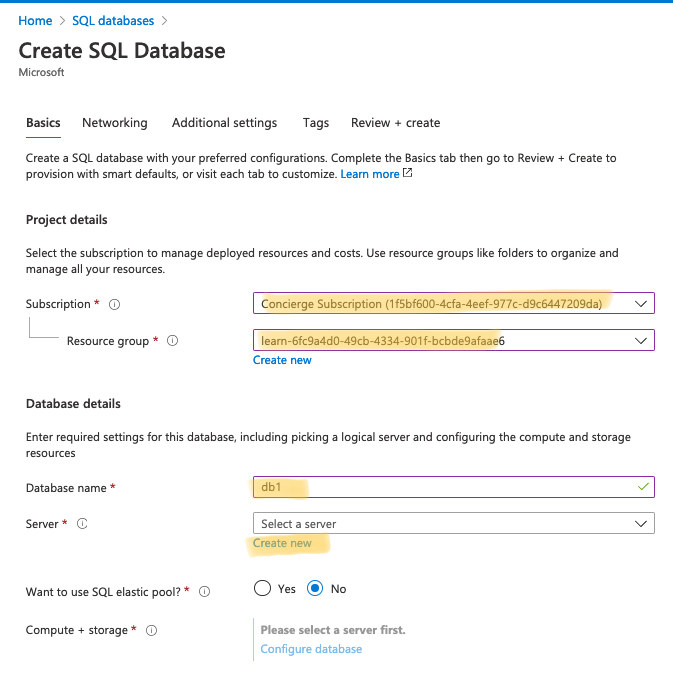
4. 아래와 같은 정보로 서버를 만든다 -> OK click
| Server name | sqlserver---- (----부분은 본인이 원하는 글자를 넣어준다) |
| Server admin login | sqluser |
| Password | Pa$$w0rd1234 |
| Location | East US |
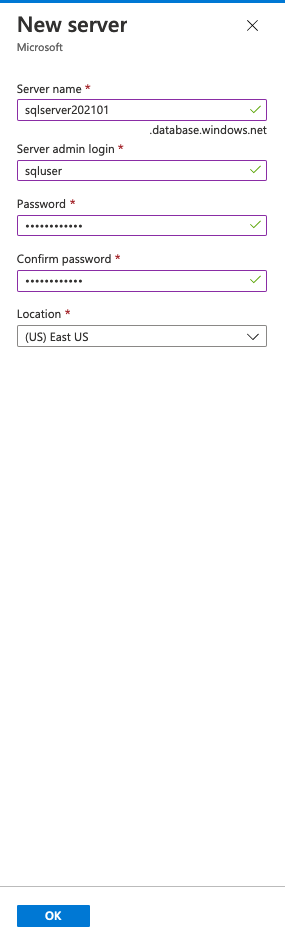
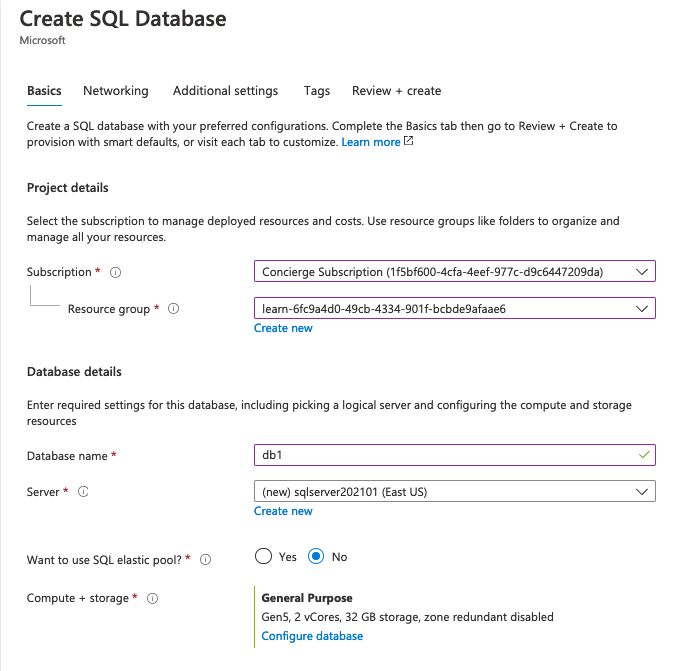
5. 이제 다음 스텝인 네트워크 세팅을 해줄차례이다 -> 아래와 같이 셋팅후 Next : Additional settings click
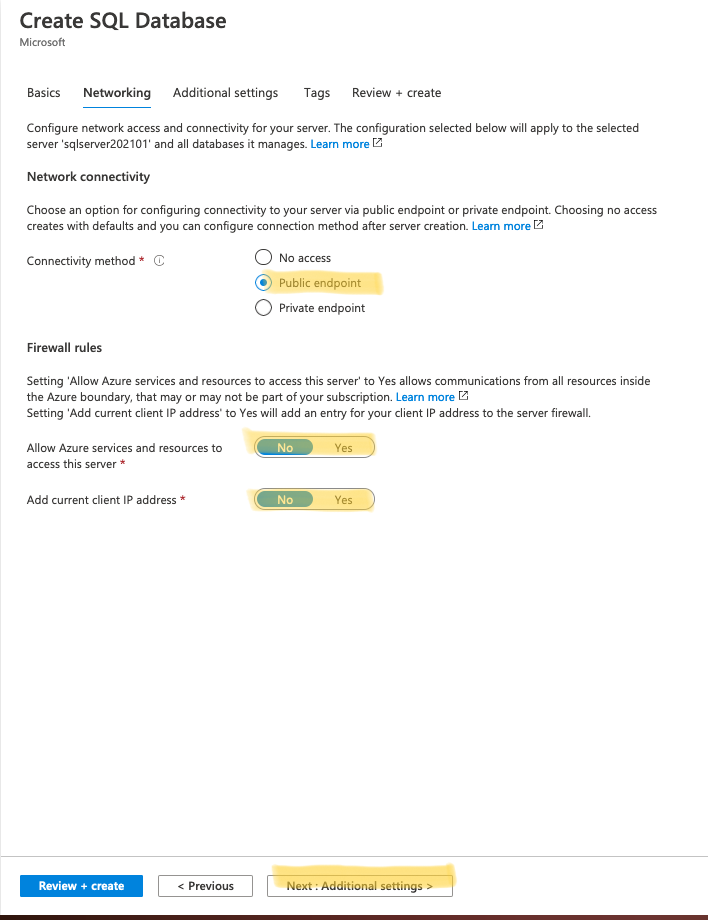
6. 아래와 같이 추가셋팅을 해준다.
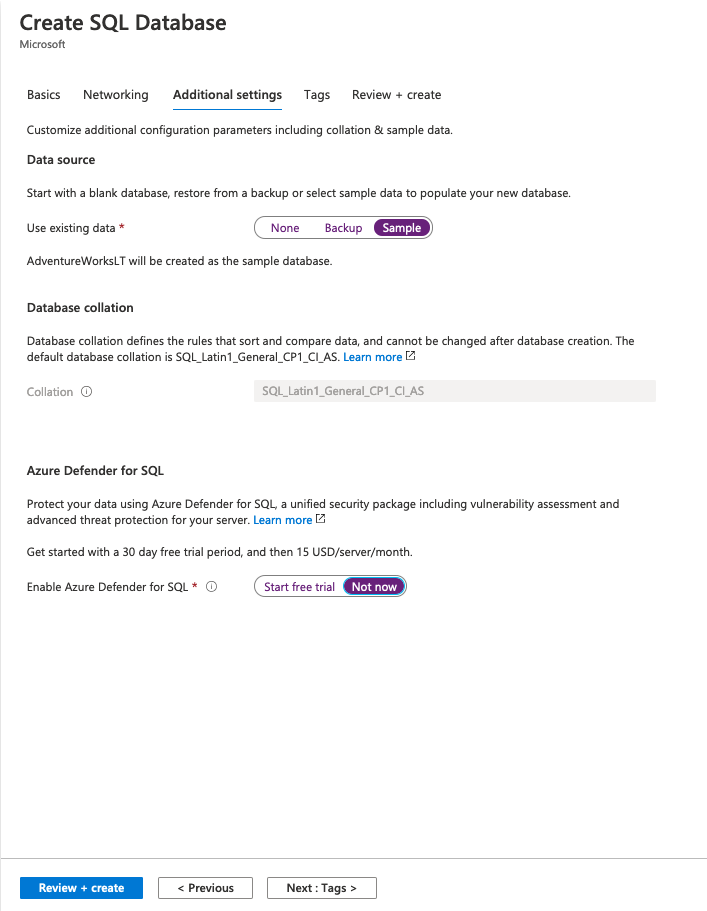
7. 이제 Review + create 를 하면 인스턴스가 생성되기 시작한다.
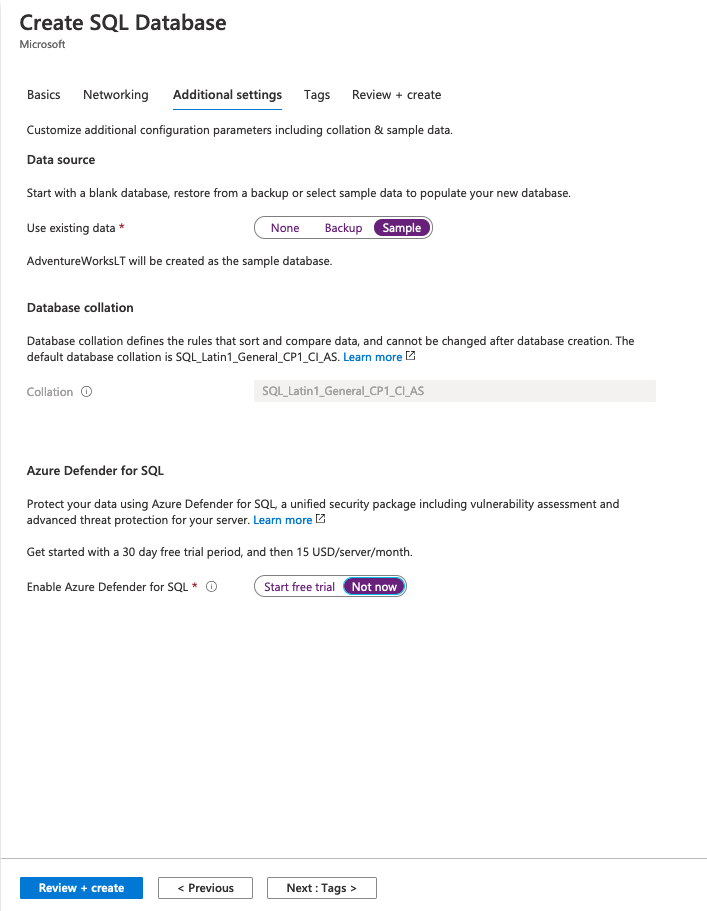
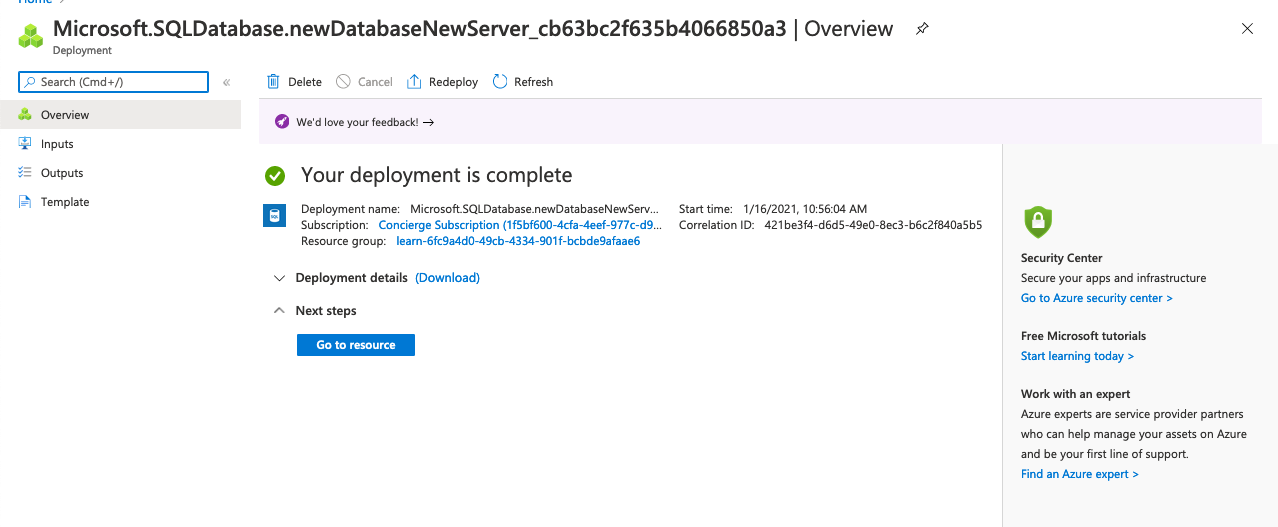
TASK 2 : SQL database 테스팅
이제는 테스팅을 해볼차례이다
Home 으로 가면 아래와 같이 Recent resources 에 db1 이 생성된 것을 볼 수 있다.
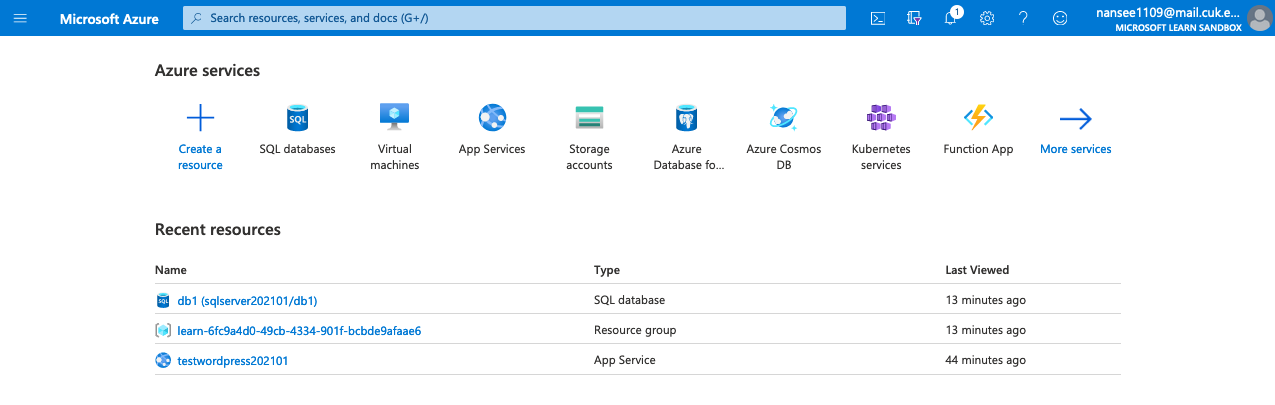
이제 db1을 click 해 준다. 여기서 Query editor(preview)를 클릭
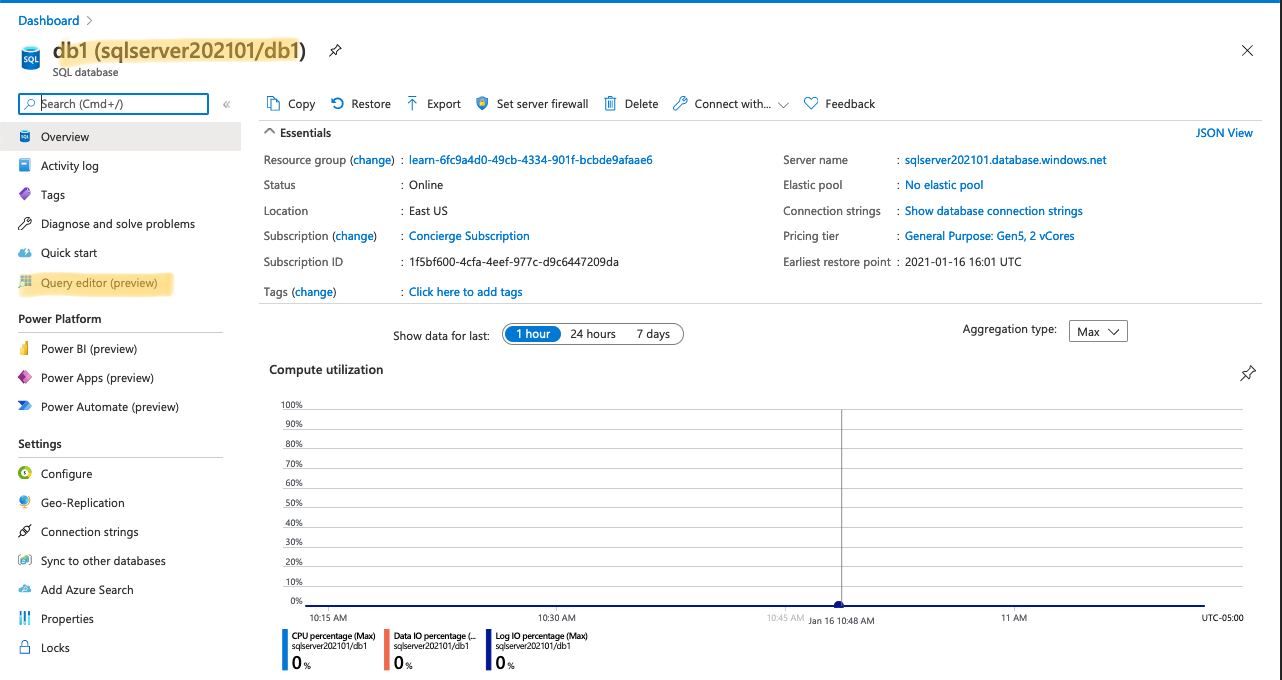
요상태에서 아까 미리 지정한 username 과 패스워드를 입력하면 에러가 뜬다.
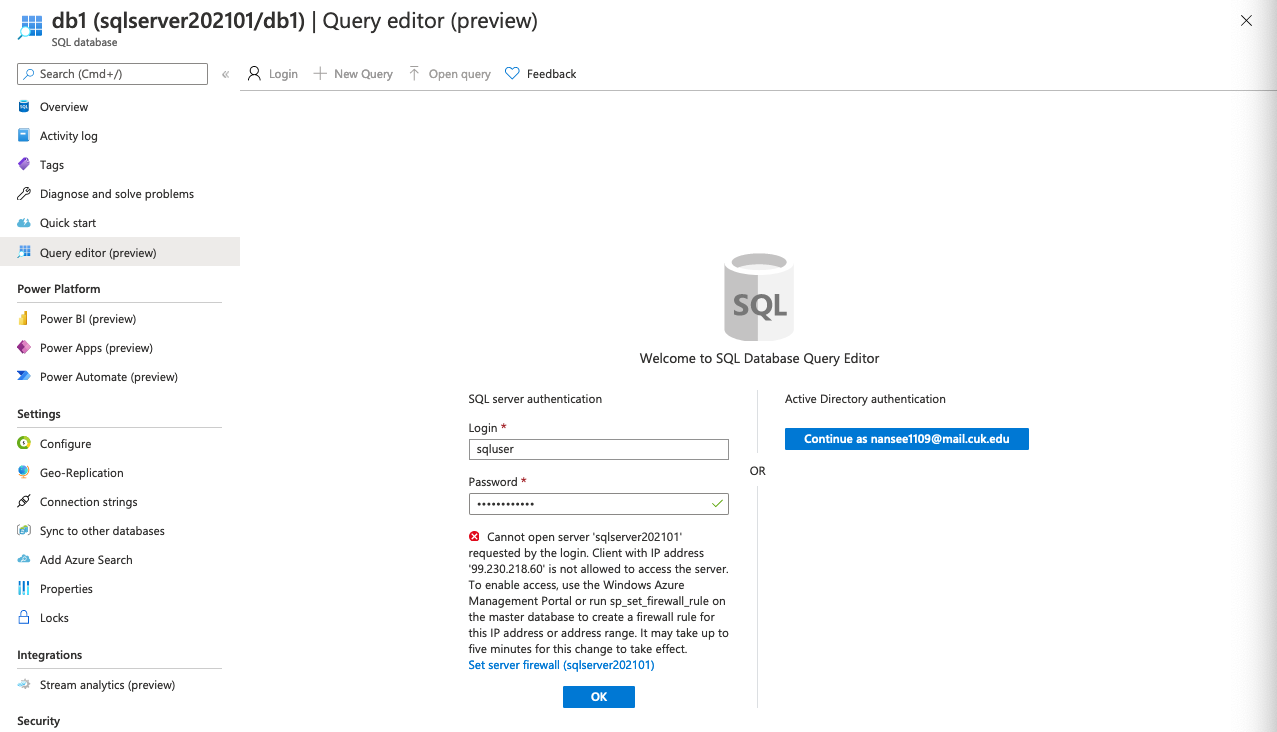
왜냐하면 서버 방화벽 설정이 제대로 되지 않았기 때문이다.
이제 방화벽 설정을 해주러간다.
Overview 메뉴에서 "Set server firewall" 클릭
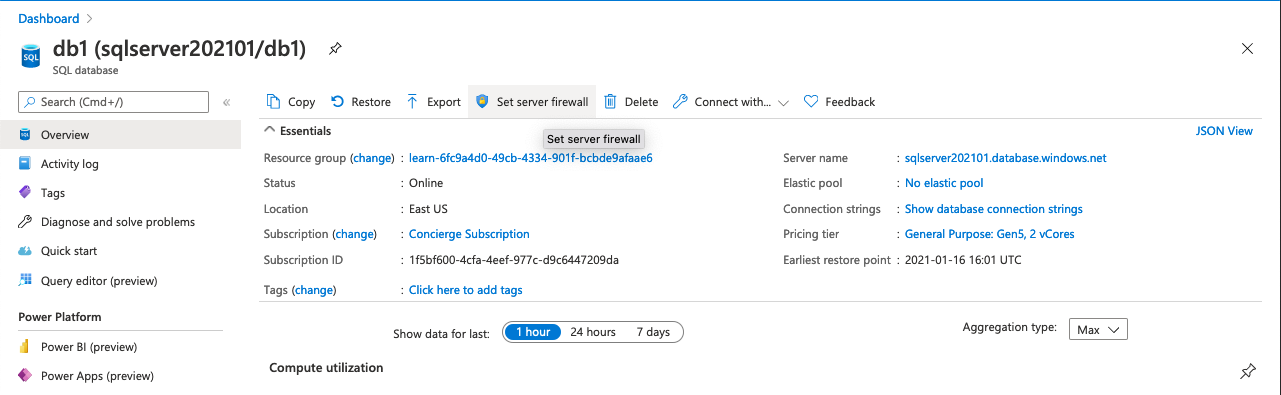
Add client IP 클릭
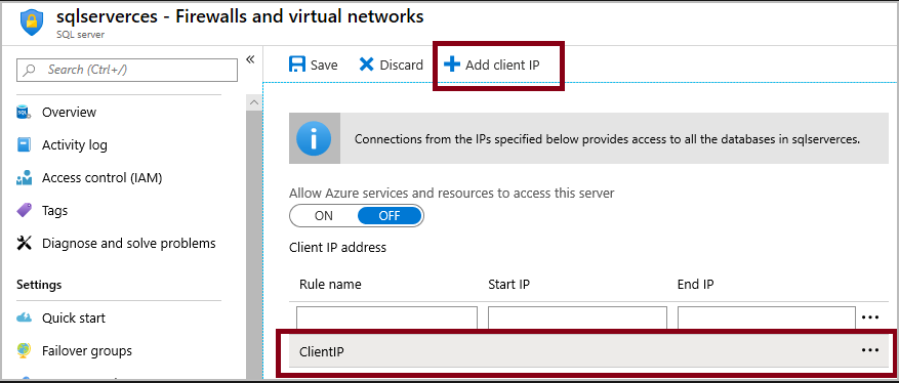
자동으로 Client IP가 뜨고 이를 Start IP 와 End IP 에 복붙하고 Rule name 을 ClientIP로 바꿔주었다.
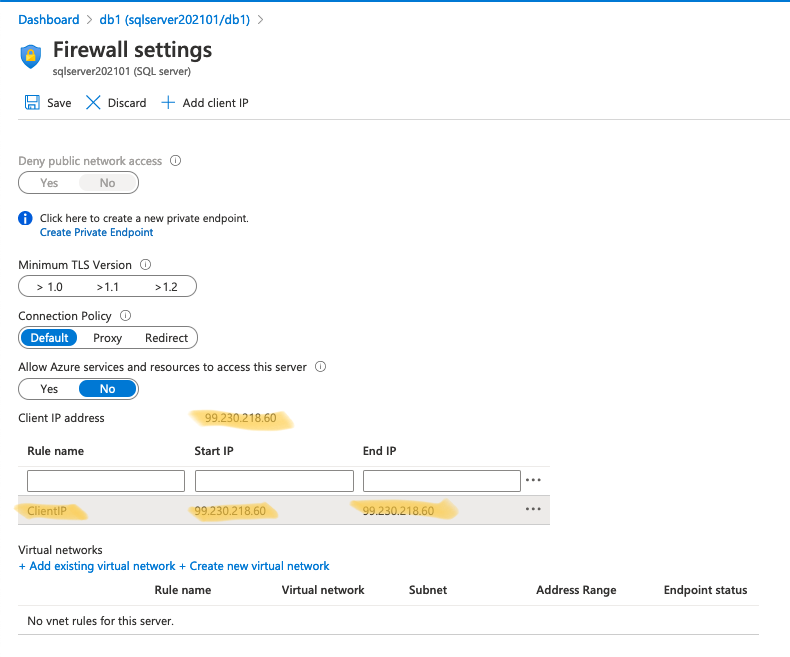
저장을 누르면 아래와 같이 성공했다는 메세지를 보여준다
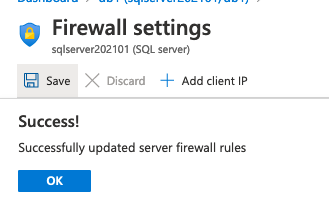
다시 Query Editor로 돌아가서 로그인 시도
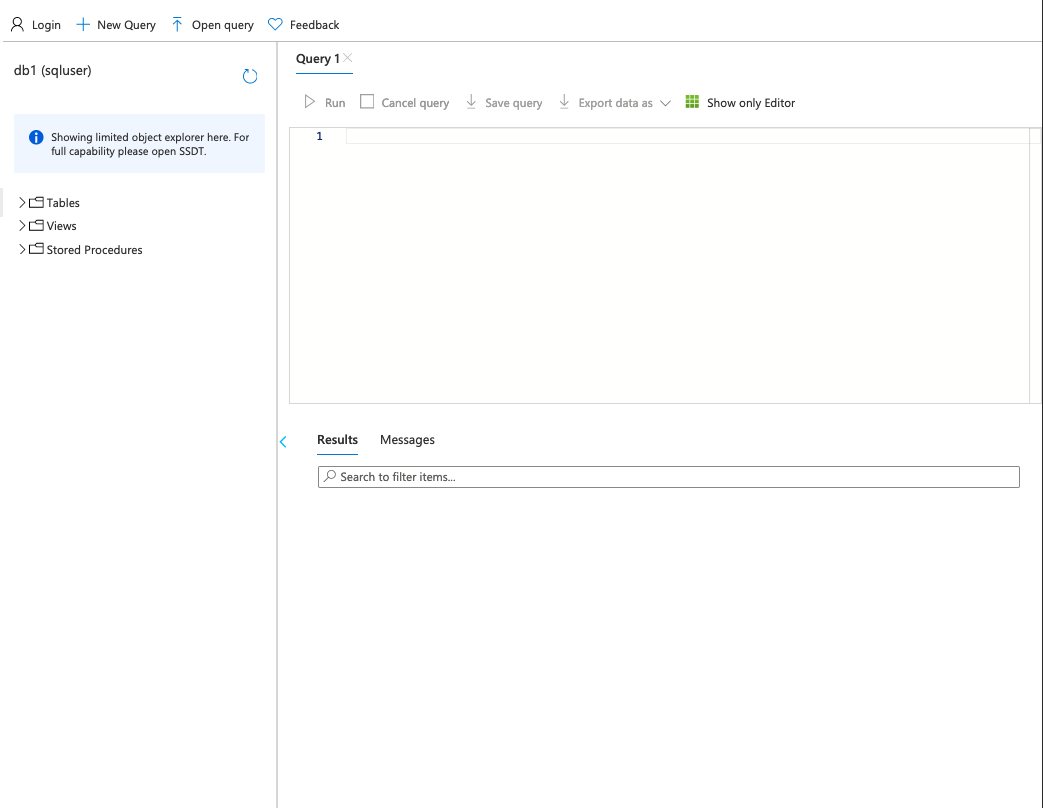
이제 이런 페이지가 나오면 쿼리를 입력할 준비가 된것이다.
아래 쿼리를 넣어주도록하자
SELECT TOP 20 pc.Name as CategoryName, p.name as ProductName
FROM SalesLT.ProductCategory pc
JOIN SalesLT.Product p
ON pc.productcategoryid = p.productcategoryid;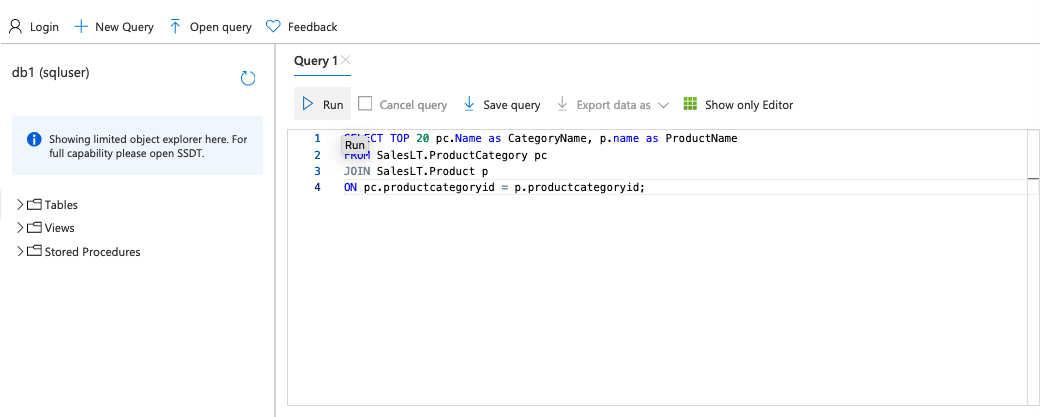
쿼리를 실행하면 아래 결과값이 아주 잘 나오는 것을 확인할 수 있다.
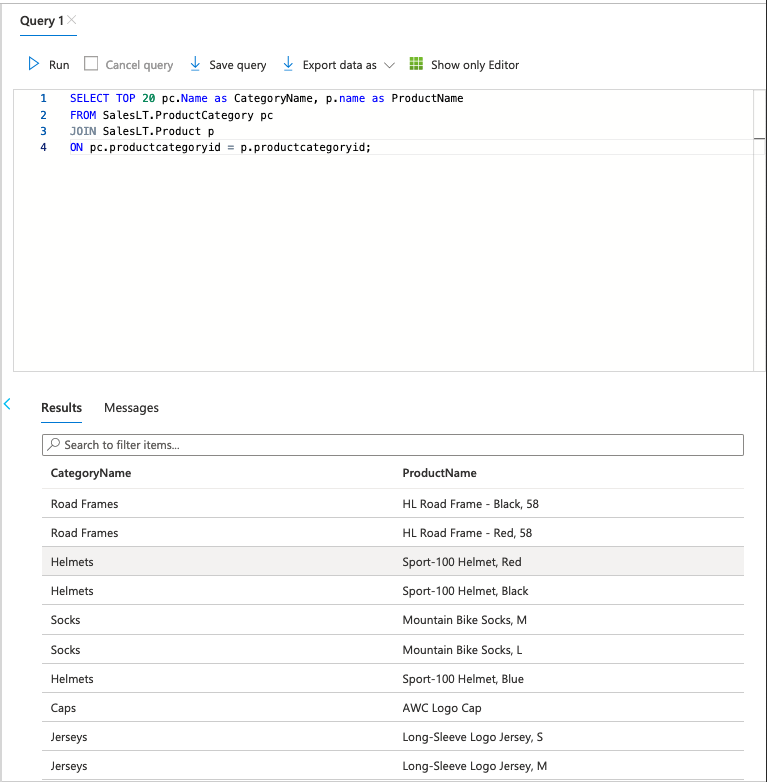
오늘 실습은 여기서 끝 !

내용이 도움이 되셨다면 블로그 구독하기 부탁드리겠습니다.
* 이 글의 모든 저작권은 aliceintr에 있으며 무단 배포 및 사용은 자제해 주시기 바랍니다. *
'MS Azure > AZ900' 카테고리의 다른 글
| AZ 900 : 시험준비 및 자료 (0) | 2024.01.23 |
|---|